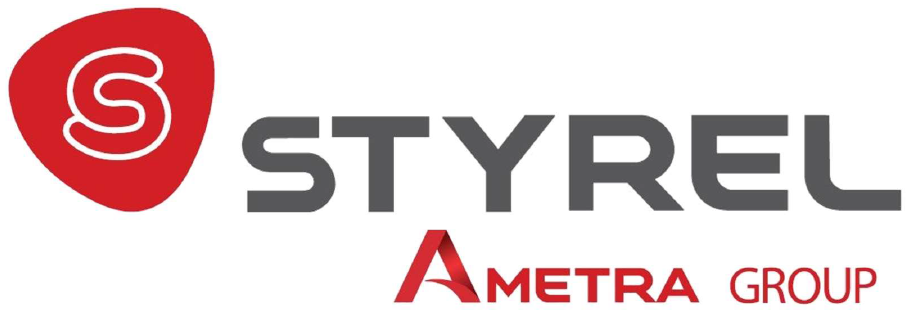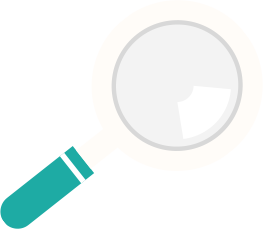Aide contextuelle
4.1. Aide contextuelle
La fenêtre d'Aide contextuelle affiche des informations élémentaires sur les objets de LabVIEW lorsque vous déplacez le curseur au-dessus de chaque objet. Vous pouvez aussi utiliser la fenêtre d'Aide contextuelle pour déterminer l'endroit précis où connecter les fils de liaison d'un VI ou d'une fonction.
Pour afficher la fenêtre d'Aide contextuelle , vous pouvez :
- Sélectionner Aide»Afficher l'aide contextuelle.
- Cliquer sur le bouton de la barre d'outils
- Utiliser le raccourci clavier <Ctrl-H>.
La fenêtre d'Aide contextuelle se redimensionne pour s’accommoder la description de chaque objet. Vous pouvez aussi redimensionner la fenêtre d'Aide contextuelle pour la définir à sa taille maximale. LabVIEW garde en mémoire la position et la taille de la fenêtre d'Aide contextuelle de sorte que lorsque vous redémarrez LabVIEW, la fenêtre s'affiche à la même position et reste à la même taille maximale. Si vous redimensionnez la fenêtre d'Aide contextuelle, LabVIEW effectue des retours à la ligne automatique dans le texte de la fenêtre, raccourcit les fils de liaison dans le connecteur et dresse la liste des entrées et des sorties dans un tableau si la fenêtre est trop étroite pour afficher tout le contenu.
Vous pouvez verrouiller le contenu actuel de la fenêtre d'Aide contextuelle de sorte qu'il ne soit pas modifié lorsque vous déplacez le curseur sur d'autres objets ; pour cela :
- Sélectionnez Aide»Aide contextuelle
- Cliquez sur le bouton Verrouillage, représentant un cadenas, dans la fenêtre d'Aide
- Appuyez sur les touches <Ctrl-Maj-L>.
Cliquez sur le bouton Afficher les terminaux optionnels et le chemin complet dans la fenêtre d'Aide contextuelle, pour afficher les terminaux optionnels d'un connecteur et le chemin complet d'un VI.
S'il existe une rubrique correspondante dans l'Aide LabVIEW pour un objet décrit par la fenêtre d'Aide contextuelle, un lien bleu Aide détaillée s'affiche dans la fenêtre d'Aide contextuelle. En outre, le bouton Aide détaillée (point d’interrogation) de la fenêtre d'Aide contextuelle, est activé. Cliquez sur le lien ou le bouton pour afficher des informations complémentaires sur l'objet.