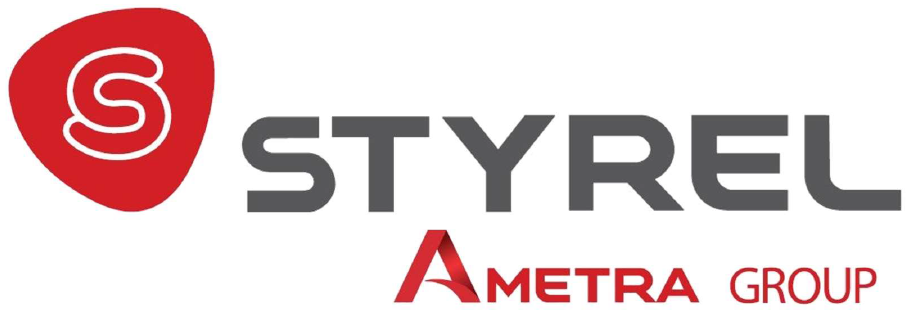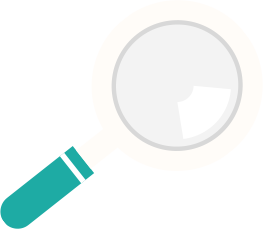L'explorateur de projets
L’explorateur de projets
L’explorateur de projets est un outil très utile dès lors qu’on réalise une application modulaire fai-sant appel à un certain nombre de VIs. Il est obligatoire1 dans les cas suivants :
- Développement pour une cible matérielle (par exemple Temps Réel ou FPGA)
- Développement en équipe et utilisation d’un gestionnaire de versions
- Développement de tests automatiques de vos VIs
- Vous devez disposer in fine d’un exécutable autonome, et d’un installeur
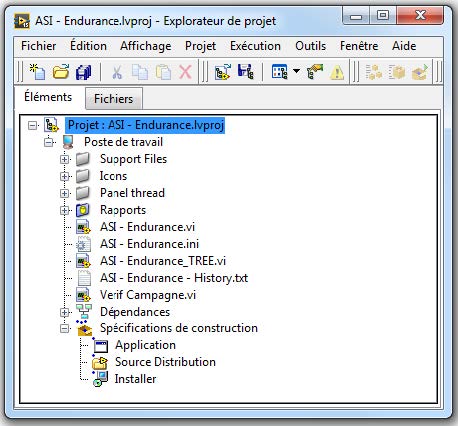
Les projets permettent de regrouper des fichiers LabVIEW et des fichiers non spécifiques à LabVIEW, créer des spécifications de construction, et déployer ou télécharger des fichiers sur des cibles. Lorsque vous enregistrez un projet, LabVIEW crée un fichier projet (.lvproj) qui inclut les références aux fichiers de ce projet ainsi que les informations relatives à la configuration, la cons-truction, le déploiement et autres.
2.2.1. Fenêtre de l'Explorateur de projet
Utilisez la fenêtre de l'Explorateur de projet pour créer et éditer des projets LabVIEW. Sélectionnez Fichier»Nouveau projet pour afficher la fenêtre de l'Explorateur de projet. Vous pouvez aussi sélectionner Projet»Nouveau projet ou Projet vide dans la boîte de dialogue « Nouveau » pour afficher la fenêtre de l'Explorateur de projet.
La fenêtre de l'Explorateur de projet comporte deux pages, la page Éléments et la page Fichiers. La page Éléments affiche les éléments du projet tels qu'ils existent dans l'arborescence du projet. La page Fichiers affiche les éléments du projet qui ont un fichier correspondant sur le disque. Sur cette page, vous pouvez organiser les noms des fichiers et des dossiers. Les opérations de projet effectuées sur la page Fichiers reflètent et mettent à jour le contenu du disque. Vous pouvez passer d'une page à l'autre en cliquant avec le bouton droit sur un dossier ou un élément situé sous une cible et en sélectionnant Indiquer sur l'onglet Éléments ou Indiquer sur l'onglet Fichiers.
La fenêtre de l'Explorateur de projet contient les éléments suivants par défaut :
- Noeud racine du projet—Contient tous les autres éléments de la fenêtre de l'Explorateur de projet. L'étiquette correspondant à ce noeud racine du projet inclut le nom du projet.
- Poste de travail — Représente l'ordinateur local comme cible du projet.
- Dépendances — Inclut les éléments requis par les VIs du projet.
- Spécifications de construction — Inclut les configurations de construction pour les constructions d’exécutables ou d’installeurs.
Vous pouvez placer un VI de la fenêtre de l'Explorateur de projet sur le diagramme d'un autre VI ouvert. Sélectionnez le VI à utiliser comme sous-VI dans la fenêtre de l'Explorateur de projet et faites-le glisser vers le diagramme de l'autre VI. Le même principe fonctionne pour les commandes de Face Avant personnalisées.
2.2.2. Utilisation de dossiers dans les projets LabVIEW
Vous pouvez ajouter deux types de dossiers à un projet LabVIEW, des dossiers virtuels et des dossiers remplis automatiquement.
Les dossiers remplis automatiquement sont des images de répertoires présents sur le disque dur2. Ils se mettent à jour en temps réel pour refléter le contenu des dossiers sur le disque.
Les dossiers remplis automatiquement ne sont visibles que sur la page Éléments de la fenêtre de l'Explorateur de projet. Vous pouvez afficher le contenu sur disque d'un dossier rempli automati-quement mais vous ne pouvez pas effectuer d'opérations sur le disque comme renommer et supprimer des éléments du projet. Pour effectuer des opérations sur disque sur des éléments d'un dossier rempli automatiquement, utilisez la page Fichiers de la fenêtre de l'Explorateur de projet. La page Fichiers affiche l'emplacement des dossiers du projet sur disque. Les opérations de projet effectuées sur la page Fichiers reflètent et mettent à jour le contenu du dossier sur le disque. De même, LabVIEW met automatiquement à jour le dossier rempli automatiquement dans le projet si vous effectuez des changements dans le dossier sur disque en dehors de LabVIEW.
L'avantage de réaliser les opérations sur les fichiers à partir de la page Fichiers plutôt que d'utiliser le système de fichiers en dehors de LabVIEW est que LabVIEW peut mettre à jour les fichiers qui y font référence. Si vous déplacez, supprimez ou renommez des éléments sur la page Fichiers, LabVIEW met à jour tous les éléments qui y font référence pour refléter le changement. La réalisation des opérations sur fichiers à partir de la page Fichiers est particulièrement utile pour les changements de nom. Si un projet est ouvert et que vous renommez un fichier sur le disque qui se trouve dans un dossier rempli automatiquement, LabVIEW détecte le changement et la boîte de dialogue « Annuler le changement de nom des fichiers ? » apparaît. Vous pouvez annuler ou continuer l'opération de changement de nom du fichier. Cependant, les éléments du projet qui font référence à ce fichier ne font pas référence au nouveau nom et risquent de causer des conflits car le changement de nom s'est fait en dehors de LabVIEW.
Les dossiers virtuels permettent d’organiser des éléments du projet, mais ils n’existent pas sur le disque dur. Ils sont symbolisés par une icône de dossier grise. Pour créer un dossier virtuel, vous pouvez :
- Cliquer avec le bouton droit sur une cible, sélectionner Nouveau>>Dossier virtuel. Vous aurez un dossier virtuel vide, dans lequel vous pourrez glisser les éléments que vous souhaitez.
- Cliquer avec le bouton droit sur une cible et sélectionnez Ajouter»Dossier (Instantané), et choisir un répertoire sur le disque dur. Le dossier virtuel sera (au moment de la création seulement), à l’image du dossier sélectionné.
- Cliquer avec le bouton droit sur un dossier rempli automatiquement et sélectionnez Arrêter le remplissage automatique dans le menu local. Le dossier rempli automatiquement devient un dossier virtuel.
2 - Le contenu d'un dossier rempli automatiquement ne correspond pas toujours exactement au contenu du disque dans le cas des bibliothèques de projet