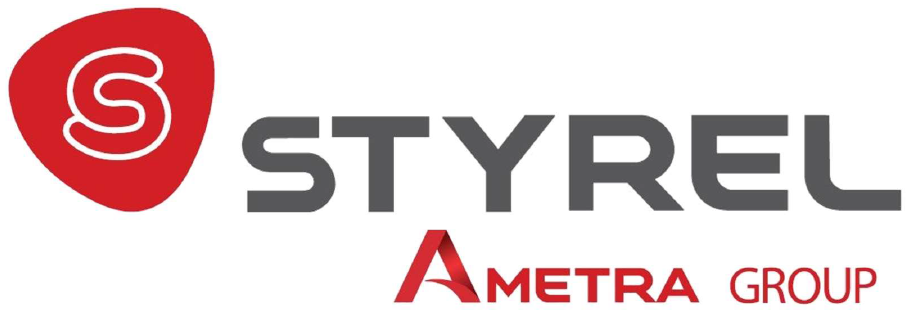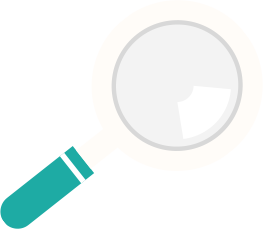Le VI
2.1. Le VI
Un VI est un fichier qui comporte trois parties indissociables : la Face Avant, le Diagramme et l’icône-connecteur (ci-dessous) :
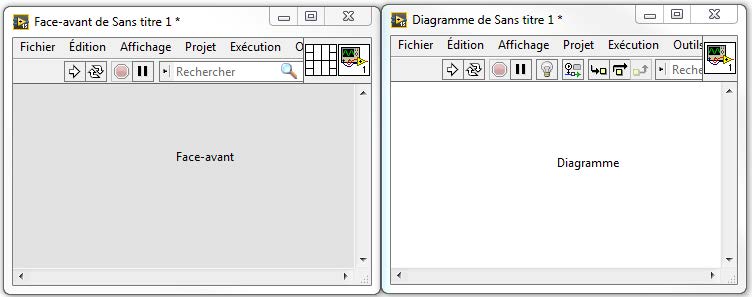
Astuce : utiliser le raccourci clavier ctrl+T pour visualiser la face-avant et le diagramme l’un à côté de l’autre et ctrl+E pour passer de l’un à l’autre.
Lorsque vous créez un objet en face avant, remarquez quelques points importants :
- LabVIEW crée automatiquement un terminal (coté diagramme) correspondant à chaque commande. Le terminal peut avoir deux représentations : icône ou terminal.
- Votre objet peut être une commande ou un indicateur : sachez les distinguer (épaisseur bordure et sens de la flèche) ! Les commandes fournissent des informations au programme, les indicateurs reçoivent des informations du programme pour les afficher.
- Chaque élément positionné sur la face-avant ou le diagramme possède un menu contextuel accessible par clic-droit et permettant de le configurer
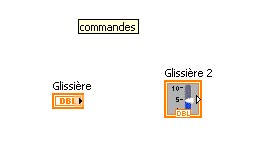
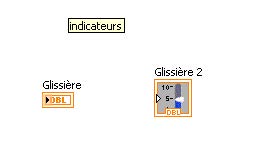
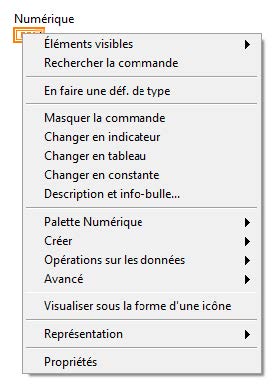
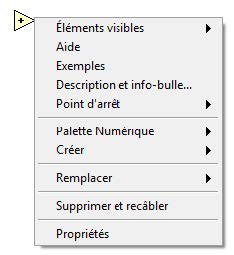
- Les données sont typées (numériques, booléens, chaines, etc.), ce qui permet d’éviter des erreurs de programmation. Chaque type est codé par une couleur. Les types de couleurs différentes sont généralement incompatibles entre eux, sauf pour les numériques entiers (bleu) et flottants (rouge). Pour passer d’un type de données à un autre, il faut utiliser des fonctions de conversion.
- L’aspect graphique de l’objet en face avant n’a pas d’incidence coté terminal (sur le diagramme), sauf pour l’aspect, si on a choisi la forme icône.
2.1.1 La palette d’outils
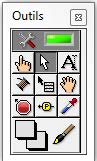
La palette Outils est disponible sur la face-avant et le diagramme. Un outil est un mode de fonctionnement spécial du curseur de la souris. Le curseur prend l'apparence de l'icône de l'outil sélectionné sur la palette. Vous utilisez les outils pour faire fonctionner et modifier la face-avant et les objets du diagramme.
Les utilisations des différents outils sont les suivantes :
1ère ligne : sélection automatique de l’outil
2ème ligne :
- Doigt : changer une valeur
- Flèche : déplacer, redimensionner, dupliquer un objet
- Lettre : écrire du texte
3ème ligne :
- Bobine : câbler des éléments entre eux sur le diagramme
- Menu contextuel : équivalent au clic droit sur un objet pour accéder au menu local d’un objet sur le diagramme ou la face-avant
- Main : déplacer la zone de travail plutôt que d’utiliser les barres de défilement horizontales et verticales
4ème ligne :
- Point d’arrêt : utilisé lors de la mise au point
- Sonde : afficher des valeurs en cours d’exécution, utilisée pour la mise au point.
- Pipette : copier une couleur (depuis un objet)
5ème ligne :
- Pinceau : appliquer la couleur sélectionnée à un objet
Si la sélection automatique de l'outil est activée et que vous déplacez le curseur sur les objets de la face-avant ou du diagramme, LabVIEW sélectionne automatiquement l'outil correspondant dans la palette Outils.
Sélectionnez Affichage»Palette d'outils pour afficher la palette Outils. LabVIEW garde en mémoire la position de la palette Outils de sorte que lorsque vous redémarrez LabVIEW, la palette s'affiche à la même position.
Astuce Appuyez sur la touche <Maj> et cliquez avec le bouton droit pour afficher une version temporaire de la palette Outils à l'emplacement du curseur.
Vous pouvez désactiver la sélection automatique de l'outil en cliquant sur le bouton Sélection automatique de l'outil situé sur la palette Outils.
Quand la sélection automatique de l'outil est désactivée, vous pouvez utiliser la touche <Tab> pour passer successivement aux outils les plus souvent utilisés dans l'ordre avec lequel ils appa-raissent sur la palette.
Pour utiliser un autre outil sans cliquer pour désactiver la sélection automatique de l'outil, cliquez sur l'outil que vous voulez utiliser. Lorsque vous avez terminé, appuyez simultanément sur les touches <Maj> et <Tab> ou cliquez sur le bouton Sélection automatique de l'outil pour réactiver la sélection automatique de l'outil.